Recently I got a new laptop for work – Lenovo ThinkPad P14s (Gen 2). I prefer running Linux on my working machines, and this one is not an exclusion. While using it I noticed that the fan speed is sometimes too high for no reason creating undesirable noise. Here’s how to control ThinkPad P14s’ fan speed in Linux using a nice tool – thinkfan.
The steps described below are valid for Ubuntu 21.10, but probably shouldn’t be much different for any other distrib.
TL;DR
Time needed: 5 minutes
Here’s how to set everything up
- Enable fan control
echo 'options thinkpad_acpi fan_control=1' | sudo tee /lib/modprobe.d/thinkpad_acpi.conf - Install thinkfan package
sudo apt install thinkfan - Create a new thinkfan configuration file
sudo touch /etc/thinkfan.conf - Put the following lines into /etc/thinkfan.conf
sensors:
# GPU
- tpacpi: /proc/acpi/ibm/thermal
indices: [1]
# CPU
- hwmon: /sys/class/hwmon
name: coretemp
indices: [2, 3, 4, 5]
# Chassis
- hwmon: /sys/class/hwmon
name: thinkpad
indices: [3, 5, 6, 7]
# SSD
- hwmon: /sys/class/hwmon
name: nvme
indices: [1, 2, 3]
correction: [-5, 0, 0]
# MB
- hwmon: /sys/class/hwmon
name: acpitz
indices: [1]
fans:
- tpacpi: /proc/acpi/ibm/fan
levels:
- [0, 0, 37]
- [1, 35, 42]
- [2, 40, 45]
- [3, 43, 47]
- [4, 45, 52]
- [5, 50, 57]
- [6, 55, 72]
- [7, 70, 82]
- ["level full-speed", 77, 32767] - Configure thinkfan to use the newly created file
echo 'THINKFAN_ARGS="-c /etc/thinkfan.conf"' | sudo tee -a /etc/default/thinkfan - Enable thinkfan service
sudo systemctl enable thinkfan - Reboot
sudo reboot
With this configuration the fan will be kept at a reasonably quiet level while still allowing you to use the ThinkPad on top of your laps. 🙂
Configuration deep dive
If you’re interested in what exactly all the above-mentioned configuration options do, welcome to this deep dive section.
Sensors section
Sensors section of the configuration file describes all the thermal sensors thinkfan will use to keep an eye on the temperature.
‼️ IMPORTANT‼️: avoid using nvml option (temperatures read from proprietary nVidia GPU driver).
Using nvml prevents the GPU from switching to suspend power state, causing battery drain and high temperatures.
Here’s what we have there:
- hwmon – specifies a generic temperature sensor. We use it to monitor CPU, SSD, WLAN and other devices’ temperature. A you can see, we have multiple hwmon entries having different names in the configuration file, here’s what they are:
- tpacpi (#GPU) – this array of sensors represents pretty much the same temperatures as the one below (the chassis one), but with a little difference: the sensors are never missing here even if the device is offline (like GPU for example). Instead such sensors show negative values here. And this is what we’re using the sensor with index 1 for – to measure the GPU temperature.
Technically, thinkfan should support devices that can be removed/suspended, but there’s a bug preventing it from working properly in daemon mode. - coretemp (#CPU) – measures CPU temperature. My ThinkPad P14s has 4 physical cores, therefore there are 5 sensors available: 1 sensor for the whole package + 1 sensor per core. Since there are sensors for every core, it feels redundant to use the package sensor as well, therefore we ignore it with this option:
indices: [2, 3, 4, 5]
Notice we skip sensor having index 1. - thinkpad (#Chassis) – measures CPU, GPU and chassis temperature. In my case sensor with index 8 is unavailable and sensor with index 4 always return 0, therefore I excluded them. Sensors 1 and 2 report CPU and GPU temperatures respectively, and since I already have other sensors to monitor CPU and GPU, I’ve excluded them as well. After all exclusions, this is what we have in the configuration:
indices: [3, 5, 6, 7]
- nvme – measures SSD temperature. There are 3 sensors available, where the first one is a composite sensor. I’ve noticed that during light internet browsing temperature of that sensor was typically higher than CPU temperature (I suppose because of browser using cache), while during heavy load CPU was hotter. Therefore I decided to correct this sensor’s temperature by -5 degrees to prevent the fan spinning up when it’s not really needed. So, we use all sensors available:
indices: [1, 2, 3]
And correct the temperature of the first sensor by -5 degrees:correction: [-5, 0, 0] - acpitz – measures motherboard temperature (or at least this is what I expect it to measure, not 100% sure about it). Has only 1 sensor that we use as is.
- tpacpi (#GPU) – this array of sensors represents pretty much the same temperatures as the one below (the chassis one), but with a little difference: the sensors are never missing here even if the device is offline (like GPU for example). Instead such sensors show negative values here. And this is what we’re using the sensor with index 1 for – to measure the GPU temperature.
Fans section
ThinkPad P14s only has one fan, therefore not much to configure in that section. It has only 1 entry:
tpacpi: /proc/acpi/ibm/fan
It specifies the path to the interface to control fan. By the way, make sure you did the first step of TL;DR section in order to be able to control the fan speed.
Levels section
In this section we configure the fan speed and temperature levels to enable this fan speed. Thinkfan has 2 modes of fan speed configuration – simple and detailed.
In simple mode thinkfan will use the highest temperature of all sensors to determine fan speed, while with detailed mode you can configure fan speed on per sensor basis.
I use the simple mode here, since ThinkPad P14s is a relatively small device and one component heating up contributes to the heating of the whole device, so using the highest temperature of all sensors work well.
Each entry of this section is an array of 3 values, where:
- first item – is the fan speed level to use;
- second item – is the temperature at which thinkfan should drop the fan speed to the previous level;
- third item – is the temperature at which thinkfan should step up the fan speed to the next level.
Let’s take a few entries as an example to better understand what happens there:
- [1, 35, 42]
- [2, 40, 45]
When the temperature reaches 42°C, thinkfan will change the fan speed to level 2. Once the temperature drops down to 40 degrees thinkfan will change the fan speed to level 1.
Having a bit of overlapping between ramp up and drop down make the speed changes a bit smoother.
Check fan speeds available
To check what fan speeds you can use with your laptop, you can run the following command:
cat /proc/acpi/ibm/fanCode language: Bash (bash)The output should look somewhat like this:
status: enabled
speed: 3370
level: 4
commands: level <level> (<level> is 0-7, auto, disengaged, full-speed)
commands: enable, disable
commands: watchdog <timeout> (<timeout> is 0 (off), 1-120 (seconds))Code language: Gradle (gradle)Bonus
If you’re also using ThinkPad P14s (Gen 2) with Intel CPU, you might have noticed that it doesn’t support S3 sleep state. You can technically turn it on in the BIOS, but I found it not working well. For example, the touchscreen didn’t work after laptop wakes up. Therefore I decided to stick with the default S2idle (used for Windows 10 and Linux by default).
Apart from power saving issues of that sleep state (we are not going to discuss those in this article), there’s another rather annoying issue: the fan doesn’t power off after you close the laptop lid and it enters the sleep state.
Luckily, if you already have thinkfan installed, it can help you with that issue as well!
Apart from thinkfan.service systemd unit, thinkfan provides a few extra units:
thinkfan-sleep.service– executed when the system is going to sleep;thinkfan-wakeup.service– executed when the system is waking up from sleep.
We’re going to use those units to disable the fan when the system goes to sleep and to enable when it wakes up.
thinkfan-sleep.service
First, let’s change thinkfan-sleep.service.
sudo nano /lib/systemd/system/thinkfan-sleep.serviceCode language: Bash (bash)You should put a new line at the end of Service block:ExecStart=/usr/bin/bash -c '/usr/bin/echo disable > /proc/acpi/ibm/fan'
So the file would look like that:
[Unit]
Description=Notify thinkfan of imminent sleep
Before=sleep.target
[Service]
Type=oneshot
ExecStart=/usr/bin/pkill -x -winch thinkfan
# Hack: Since the signal handler races with the sleep, we need to delay a bit
ExecStart=/usr/bin/sleep 1
ExecStart=/usr/bin/bash -c '/usr/bin/echo disable > /proc/acpi/ibm/fan'
[Install]
WantedBy=sleep.targetCode language: Properties (properties)thinkfan-wakeup.service
Now, let’s change thinkfan-wakeup.service.
sudo nano /lib/systemd/system/thinkfan-wakeup.serviceCode language: Bash (bash)You should put a new line into Service block, right after Type=oneshot, but before ExecStart=...:ExecStart=/usr/bin/bash -c '/usr/bin/echo enable > /proc/acpi/ibm/fan'
So the file would look like that:
[Unit]
Description=Reload thinkfan after waking up from suspend
After=sysinit.target
After=suspend.target
After=suspend-then-hibernate.target
After=hybrid-sleep.target
After=hibernate.target
[Service]
Type=oneshot
ExecStart=/usr/bin/bash -c '/usr/bin/echo enable > /proc/acpi/ibm/fan'
ExecStart=/usr/bin/pkill -x -usr2 thinkfan
[Install]
WantedBy=sleep.targetCode language: Properties (properties)Apply the changes
Now to apply the changes run:
sudo systemctl daemon-reloadCode language: Bash (bash)And you’re good. Now whenever your laptop goes to sleep, even in s2idle state the fan will be turned off.
Summary
Thanks to the flexibility of Linux we can control the fan speed however we want, regardless of the factory setup.
I hope this wasn’t too hard and you got a better understanding of how to set thinkfan up.
If you were able to come up with fan speed settings that you like more, please, do let me know about your configs in the comment section below.
Thank you and happy hacking!



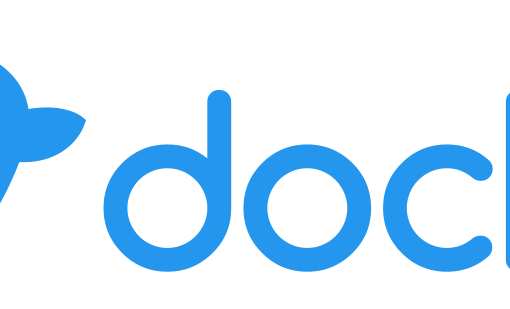
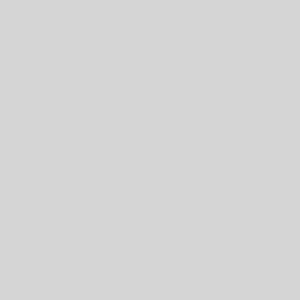
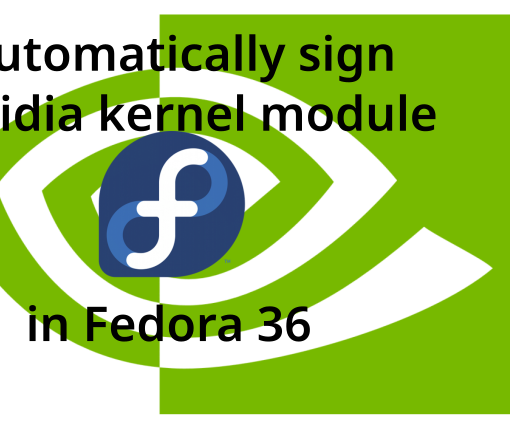
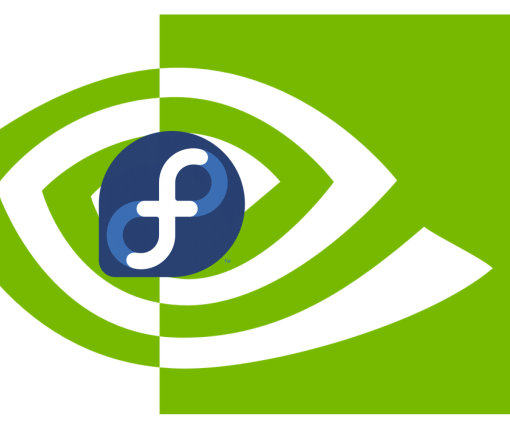
31 thoughts on “How to control ThinkPad P14s’ fan speed in Linux”
is there a way i could monitor the current state of thinkfan within a conky.rc file?
Hi Andrei,
in my Lenovo T15 Gen 2 – Type 20W4 – i had to set this indices on SSD section, as sensor 3 seems missing:
“`
# SSD
– hwmon: /sys/class/hwmon
name: nvme
indices: [1, 2]
correction: [-5, 0]
“`
Error was:
“`
set 19 09:38:12 sergio-ThinkPad-T15-Gen-2i systemd[1]: Starting Thinkfan, the minimalist fan control program…
set 19 09:38:12 sergio-ThinkPad-T15-Gen-2i thinkfan[1166]: ERROR: /etc/thinkfan.conf:16:
indices: [1, 2, 3]
^
Unable to find requested temperature inputs in /sys/class/hwmon/hwmon3..
set 19 09:38:12 sergio-ThinkPad-T15-Gen-2i systemd[1]: thinkfan.service: Control process exited, code=exited, status=1/FAILURE
set 19 09:38:12 sergio-ThinkPad-T15-Gen-2i systemd[1]: thinkfan.service: Failed with result ‘exit-code’.
set 19 09:38:12 sergio-ThinkPad-T15-Gen-2i systemd[1]: Failed to start Thinkfan, the minimalist fan control program.
“`
Thanks,
Sergio
Hey Sergio,
Thanks for sharing! Probably it depends on the SSD model.
This fixed it for me too! Legend!
Hi Andrei,
Just an observation… I also have P14s but Gen 2i (Intel). What I see is that in my case both Composite and Sensor 1 of hwmon3 (nvme) are approx. 5 degrees higher than Sensor 2, around 50 degrees both. I’m also not quite sure about the impact that higher fan RPM would have on nvme module itself. I tried with full-speed for some time to see if temp would go down and it actually didn’t so I guess if I go with -10 for both Composite and Sensor 1 and -5 for Sensor 2 it is good enough. I will do some more stress tests for nvme to see if fan speed has any impact on it at all. There might also be a hwmon problem (kernel bug)… wrongly reporting those temps?
Hello Andrei,
Thanks for sharing this to the rest of us. I just got the P14s G2 (intel) a few weeks ago. It doesn’t have the touch screen and after updating the firmware, I think I don’t have any issues with s3 state and having the fan always on. However, after following the first 7 steps of your guide, thinkfan is crashing.
“`
× thinkfan.service – Thinkfan, the minimalist fan control program
Loaded: loaded (/usr/lib/systemd/system/thinkfan.service; enabled; vendor preset: disabled)
Active: failed (Result: core-dump) since Thu 2022-03-17 23:59:25 EET; 6min ago
Process: 7388 ExecStart=/usr/sbin/thinkfan -n $OPTIONS (code=dumped, signal=ABRT)
Main PID: 7388 (code=dumped, signal=ABRT)
CPU: 17ms
Mar 17 23:59:25 gon systemd[1]: Started Thinkfan, the minimalist fan control program.
Mar 17 23:59:25 gon systemd[1]: thinkfan.service: Main process exited, code=dumped, status=6/ABRT
Mar 17 23:59:25 gon systemd[1]: thinkfan.service: Failed with result ‘core-dump’.
“`
“`
sudo thinkfan -c /etc/thinkfan.conf
/usr/include/c++/11/bits/stl_vector.h:1063: std::vector::const_reference std::vector::operator[](std::vector::size_type) const [with _Tp = int; _Alloc = std::allocator; std::vector::const_reference = const int&; std::vector::size_type = long unsigned int]: Assertion ‘__n size()’ failed.
zsh: IOT instruction sudo thinkfan -c /etc/thinkfan.conf
“`
I am on Fedora 35
Hey Yiannis,
I’m using Fedora 35 myself and I don’t use thinkfan with it, since on Fedora the fan is quiet for me out of the box
What do you use for power management?
The out of the box battery saver power-profile was throttling the cpu too far, and balanced turned the fan higher than I like. I installed cpufreq (+gnome extention) which allowed the cpu to turbo boost, and performance was ok even in power saving mode.
I then uninstalled both of those and tried powertop –auto-tune with tlp. Now I don’t have any control over the power profile, but most of the time the laptop is quite and fast. But, sometimes, after finishing a demanding task, where the fan has to ramp up, it takes too long to slow back down, even when CPU temps are low.
Do you have a recent article about your power management settings?
Do you suggest I uninstall thinkfan since I am on Fedora? I thought it would be nice to have a little more control.
I don’t use anything specific, just default “balanced” profile. TBH, I don’t experience any performance issues with it, works great for me. At least when I’m on AC power. When it runs on battery, then yes, the laptop gets noticeably slower. But I’m fine with it since at least it’s quiet and cool enough to sit on my laps 🙂
I’ve tried using TLP as well, but I think it was giving me some weird issues, I don’t remember exactly, but at some point I decided to uninstall it.
The thing is Fedora 35 comes with the latest version of thermald and I think it gets the job done quite well. At least I’m pretty happy with what I get out of the box in comparison to how it was with Ubuntu.
People have different use cases, so what works for me might not work for you. If you want to have more control over your fan, I’d say go for it. 🙂
I’m not 100% sure what’s the issue you have with thinkfan, the error doesn’t tell much to me. Might be just a bug. One thing you can try – is to remove items from sensors list one by one and see if thinkfan works after each removal. Maybe it’s one of the sensors that makes it crash. A good candidate to start would be the GPU sensor definition.
Also, since Fedora has a newer version of thinkfan, you can actually replace GPU sensor definition with this one:
- hwmon: /sys/class/hwmon
name: thinkpad
indices: [ 2 ]
optional: true
It should work a bit better
Hello, thanks for your guide, i want to ask you about this line:
Configure thinkfan to use the newly created file
echo ‘THINKFAN_ARGS=”-c /etc/thinkfan.conf”‘ | sudo tee -a /etc/default/thinkfan
What is the point of that? I haven’t seen that anywhere, not even on the author’s github
Hey George,
Thinkfan package in Ubuntu uses a different config location by default, this line is only needed in Ubuntu to make thinkfan use the newly created configuration.
Hi Andrei,
I’m on Bebian Bullseye 11.2 with a Lenovo Thinkpad P14s Gen2. Installed is thinkfan 0.9.1 (thinkfan-0.9.3-2).
I pasted your /etc/thinkfan.conf:
— snip —
# 2022-02-02, 11:54:13, haasc:
sensors:
# GPU
– tpacpi /proc/acpi/ibm/thermal
indices: [1]
# CPU
– hwmon: /sys/class/hwmon
name: coretemp
indices: [2, 3, 4, 5]
# Chassis
– hwmon: /sys/class/hwmon
name: thinkpad
indices: [3, 5, 6, 7]
# SSD
– hwmon: /sys/class/hwmon
name: nvme
indices: [1, 2, 3]
correction: [-5, 0, 0]
# MB
– hwmon: /sys/class/hwmon
name: acpitz
indices: [1]
# fans:
– tpacpi: /proc/acpi/ibm/fan
levels:
– [0, 0, 37]
– [1, 35, 42]
– [2, 40, 45]
– [3, 43, 47]
– [4, 45, 52]
– [5, 50, 57]
– [6, 55, 72]
– [7, 70, 82]
– [“level full-speed”, 77, 32767]
— snap —
but when I’m trying to start thinkfan, it fails with
The unit thinkfan.service has entered the ‘failed’ state with result ‘exit-code’.
thinkfan[28373]: /etc/thinkfan.conf:4:- tpacpi /proc/acpi/ibm/thermal
thinkfan[28373]: Syntax error.
thinkfan[28373]: Refusing to run without usable config file!
systemd[1]: Failed to start simple and lightweight fan control program.
░░ Subject: A start job for unit thinkfan.service has failed
░░ Defined-By: systemd
Your syntax for the thinkfan.conf seems quite different from what is in /usr/share/doc/thinkfan/examples.
I have no clue, what is wrong and how it can be fixed. Can you point me in the right direction?
Is maybe the version of thinkfan shipped with Debian Bullseye too old? Do I have to install v1.2 from Debian Testing?
Thanks
Christoph.
Hey Christoph,
Thinkfan supports 2 syntaxes: flat and structured. The syntax I use here is YAML (the structured one), I think it was introduced to thinkfan at version 1.0, so yeah, probably your version is too old. If you can, I’d recommend installing version 1.2 from Debian testing since it has quite a few bugfixes. Also, I it should work with the config example from here after you do that.
Although, if you’re not very fond of Debian, I can recommend installing Fedora 35 on your laptop. I’m running it right now on my P14s and it works great, I don’t even use
thinkfananymore, since the fan is quiet out of the box.Hi Andrei, thank you for the tutorial.
I am using Arch and I configured `thinkfan` with your guide, but I have problems.
The service is running OK, and it is able to change the fan configuration with my configuration. The problem is that although the configuration is set, the fan is always active. This is the output of the `thinkfan` service:
“`
systemctl status thinkfan
● thinkfan.service – simple and lightweight fan control program
Loaded: loaded (/usr/lib/systemd/system/thinkfan.service; enabled; vendor preset: disabled)
Drop-In: /etc/systemd/system/thinkfan.service.d
└─override.conf
Active: active (running) since Wed 2021-12-15 11:04:50 CET; 5min ago
Process: 14552 ExecStart=/usr/bin/thinkfan $THINKFAN_ARGS (code=exited, status=0/SUCCESS)
Main PID: 14553 (thinkfan)
Tasks: 1 (limit: 18785)
Memory: 532.0K
CPU: 24ms
CGroup: /system.slice/thinkfan.service
└─14553 /usr/bin/thinkfan -b0
Dec 15 11:04:50 druizz-pc systemd[1]: Starting simple and lightweight fan control program…
Dec 15 11:04:50 druizz-pc thinkfan[14552]: Daemon PID: 14553
Dec 15 11:04:50 druizz-pc systemd[1]: Started simple and lightweight fan control program.
Dec 15 11:04:50 druizz-pc thinkfan[14553]: Temperatures(bias): 40(0), 43(0), 34(0), 37(0) -> Fans: level 0
Dec 15 11:10:05 druizz-pc thinkfan[14553]: Temperatures(bias): 38(0), 56(0), 35(0), 85(0) -> Fans: level full-speed
Dec 15 11:10:07 druizz-pc thinkfan[14553]: Temperatures(bias): 34(0), 37(0), 32(0), 33(0) -> Fans: level 0
“`
As you can see, the level changes with the temperatures, but my fan still runs.
If I stop the `thinkfan` service and set the configuration manually, I can see the change when I execute `cat /proc/acpi/ibm/fan`, but the fan still runs although the level 0 is set:
“`
Sorry, I pressed the enter key by error 🙂
As I wrote above, `thinkfan` is able to edit `/proc/acpi/ibm/fan`, but the changes seem to not be applied. The fan speed always shows `32768`, it would be 0 or 7:
“`
% cat /proc/acpi/ibm/fan
status: disabled
speed: 32768
level: 0
commands: level ( is 0-7, auto, disengaged, full-speed)
commands: enable, disable
commands: watchdog ( is 0 (off), 1-120 (seconds))
“`
After setting level 7 manually:
“`
cat /proc/acpi/ibm/fan
status: enabled
speed: 32768
level: 7
commands: level ( is 0-7, auto, disengaged, full-speed)
commands: enable, disable
commands: watchdog ( is 0 (off), 1-120 (seconds))
“`
This is my configuration, I only monitor the CPU temperature:
“`
% cat /etc/thinkfan.conf
sensors:
– hwmon: /sys/class/hwmon
name: coretemp
indices: [2, 3, 4, 5]
fans:
– tpacpi: /proc/acpi/ibm/fan
levels:
– [0, 0, 60]
– [2, 60, 65]
– [3, 65, 70]
– [5, 70, 75]
– [6, 75, 80]
– [7, 80, 85]
– [“level full-speed”, 85, 32767]
“`
About my model, is a Thinkpad L13 2 Gen.
Have you any idea for solving the problem? I just updated the BIOS to the last version, but the fan still runs in level 0.
Thank you!
Hey druizz,
Hmm, interesting, from the output you provided it seems like the fan runs at the same speed no matter what level you have specified there.
Can you install
lm-sensorspackage (at least that’s the package name in Ubuntu, not sure if it’s the same in Arch), then runsensorscommand and provide it’s output here?Thank you for your quick response!
I have installed this package, this is the output:
sensors
ucsi_source_psy_USBC000:002-isa-0000
Adapter: ISA adapter
in0: 5.00 V (min = +5.00 V, max = +5.00 V)
curr1: 3.00 A (max = +3.00 A)
ucsi_source_psy_USBC000:001-isa-0000
Adapter: ISA adapter
in0: 0.00 V (min = +0.00 V, max = +0.00 V)
curr1: 0.00 A (max = +0.00 A)
thinkpad-isa-0000
Adapter: ISA adapter
fan1: 32768 RPM
temp1: +1.0°C
temp2: +1.0°C
temp3: +4.0°C
temp4: +65.0°C
temp5: +60.0°C
temp6: +60.0°C
temp7: +16.0°C
temp8: +66.0°C
temp9: +64.0°C
temp10: +1.0°C
temp11: -80.0°C
temp12: +0.0°C
temp13: +0.0°C
temp14: +64.0°C
temp15: +0.0°C
temp16: +0.0°C
BAT0-acpi-0
Adapter: ACPI interface
in0: 17.40 V
iwlwifi_1-virtual-0
Adapter: Virtual device
temp1: +39.0°C
coretemp-isa-0000
Adapter: ISA adapter
Package id 0: +62.0°C (high = +100.0°C, crit = +100.0°C)
Core 0: +62.0°C (high = +100.0°C, crit = +100.0°C)
Core 1: +61.0°C (high = +100.0°C, crit = +100.0°C)
Core 2: +57.0°C (high = +100.0°C, crit = +100.0°C)
Core 3: +61.0°C (high = +100.0°C, crit = +100.0°C)
nvme-pci-0400
Adapter: PCI adapter
Composite: +39.9°C (low = -20.1°C, high = +77.8°C)
(crit = +81.8°C)
Sensor 1: +39.9°C (low = -273.1°C, high = +65261.8°C)
acpitz-acpi-0
Adapter: ACPI interface
temp1: +63.0°C (crit = +99.0°C)
Hmm, it looks like your fan is always at max rpm.
I’ve recently got a firmware update from Lenovo for my laptop that has broken fan control for me as well, by default the fan was always at 0 RPM in Linux no matter the temperature. But they fixed that with another update a week later, so it works fine now. Also, manual fan control (via the proc file) was working fine regardless of the update.
Knowing how chaotic Arch could be sometimes, I’d try spinning up the latest Ubuntu from a USB drive and see if the `sensors` output is the same there. If it will be the same, then it might be that you have a faulty fan and might need to contact Lenovo’s warranty support.
Yes, I’ll try with the same version of Ubuntu than you-
Yesterday I updated my BIOS with the last version, but nothing changes 🙁
I also installed other kernel in Arch (I use the LTS so I installed the “normal” that is more recent) and the results are the same.
Thank you for your support, I’ll write an update with the result of the test.
One more thing you can try to do is follow this guide: https://forum.manjaro.org/t/how-to-choose-the-proper-acpi-kernel-argument/1405. To be more specific, I think you can try
acpi_osi='Windows 2017'(i.e. tell your BIOS you’re running Windows 10), or maybe tryapci_osi=Linuxinstead. AFAIK Linux kernel pretends to be Windows by default, since that provides the best compatibility. So maybe settingacpi_osito Linux will change how the fan works for you. Give it a shot!Just tested with `Windows 2017` and `Linux` with both kernels (LTS and normal) without success 🙁 Thank you for giving me support again! It’s really weird
Sorry to hear that. I hope you get it solved one way or another! My bet is that it’s a hardware issue.
With the latest version of Ubuntu, I was not able to start in normal mode (black screen), and after tried with the safe mode, a kernel panic happened and my bootloader was broken (I had to reinstall GRUB with a rescue USB image, very strage).
I am going to ask in Lenovo forums, and probably I will send the laptop to the technical service.
Thank you for your support, and for your guide, I will use it again when my laptop would be repaired (or replaced).
For adding more detail, this is my configuration of the `thinkpad_acpi` module:
sudo systool -m thinkpad_acpi -av
Module = “thinkpad_acpi”
Attributes:
coresize = “118784”
initsize = “0”
initstate = “live”
refcnt = “0”
srcversion = “BC9414C14C416F6770115BF”
taint = “”
uevent =
version = “0.26”
Parameters:
brightness_enable = “2”
brightness_mode = “4”
enable = “Y”
experimental = “0”
fan_control = “Y”
force_load = “N”
id = “ThinkPadEC”
index = “-536870912”
software_mute = “Y”
volume_capabilities = “0”
volume_control = “N”
volume_mode = “3”
Hello!
First and foremost, thank you for this tutorial! :)))
Second, my question:
I’m trying to set-up thinkfan for my Lenovo P1 Gen4 (because it is ridiculous to me that fan is 2500rpm on CPU temp 45C).
And the command ‘cat /proc/acpi/ibm/fan’ returns only:
status: enabled
speed: 2469
level: auto
How do I know how to set-up the levels then? How do I know how many levels are there?
Thanks! 🙂
P.S. is this tutorial “permanent” solution -> do it once and forget about it, or will it reset after pc is turned off/restarted?
Hey Gordan, you’re welcome!
Regarding your question: is the output you shared are the only 3 lines you get when you call
cat /proc/acpi/ibm/fan? There are supposed to be 3 extra lines starting withcommands(see the example output in the article), what you need is the line like thislevel ( is 0-7, auto, disengaged, full-speed) . Basically, what it says is: there are 8 levels available – 0 to 7 (+ extra such as: auto, disengaged and full-speed).And yeah, the solution is permanent, so you configure it once and forget about it.
Hey, Andrei!
Thank you for your reply! 🙂
Yes, those three lines are all I get from mentioned command (I’ve tried also locating the file, nothing more is inside when I look at it with Text Editor).
For example, in that folder I found “driver” file and it says “ThinkPad ACPI Extras + version 0.26”, if that helps.
Also, “bluetooth” file in that folder has ‘commands: enable, disable’ line….
First question: Is it safe to assume that I also have this 0-7 levels as you do?
Second question: If I want to revert, and undo this setup, how to do it?
Thank you a lot for your help! 🙂
Hey Gordan,
Ah, ok, I see. Probably you don’t see the “commands” lines because you haven’t enabled fan control. It’s the first item in the article’s list of how to set it up.
Unless you see the “commands” lines, there’s no way to control the fan speed, i.e. you can’t send commands to control the fan speed.
To answer your first question: I wouldn’t just assume that, it’s better to be sure.
As for the second question: it’s rather easy to undo it, just remove thinkfan app with `sudo apt remove thinkfan`.
Hey Andrei,
Thanks a lot for your answers, it is clear to me now 🙂
Yeah, I didn’t start the whole process until I was sure what I was doing. Now, after your explanations, I understand it all and will try it 🙂
Thanks again, and all the best 🙂
Hey Gordan,
You’re welcome!
If you end up with a different configuration of temperatures/fan speeds, please, share it in the comments here.
I’d be curious to try it myself and other people might find it useful!
Hi Andrei,
Maybe it is worth noting that when you add fan_control option to the thinkpad_acpi module in /etc/modprobe.d you probably have to rebuild initramfs since module could already be loaded at that stage. To see whether option was really applied, one can check /sys/module/thinkpad_acpi/parameters/fan_control (contains Y if enabled or N if not).